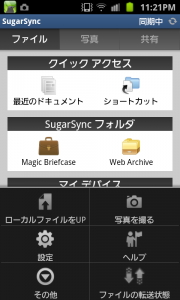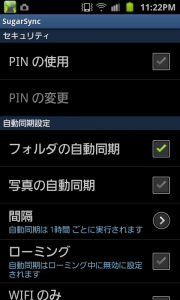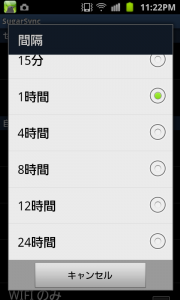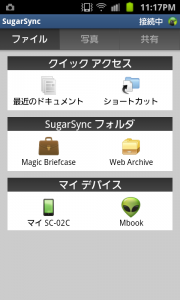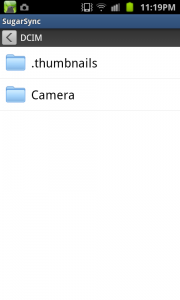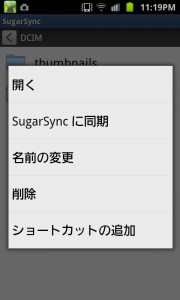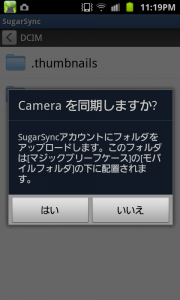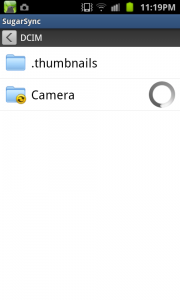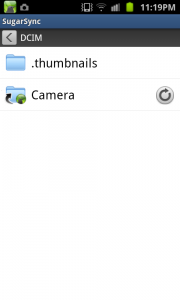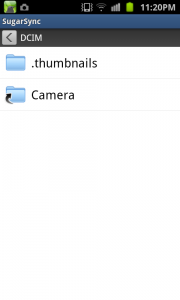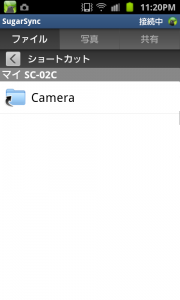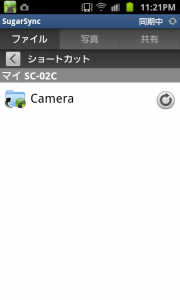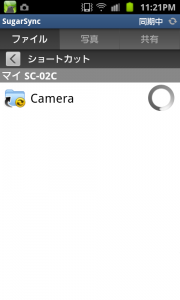SugarSyncを使ってPCとAndroidでデータ共有 その2
2011/09/28
SugarSyncを使ったPCとAndroidとのデータ共有について。
以前はSugarSyncの基本的な機能を紹介しましたが、今回は具体的な便利な使い方について紹介します。
今回はSugarSyncの同期機能について紹介したいと思います。
同期機能とは
SugarSyncはAndroid上のローカルのフォルダと、サーバ上のフォルダを同期する機能があります。
この機能の最も簡単な利用方法が「写真の自動同期」です。
この機能をONにすれば、Androidで撮った写真を自動でSugarSyncで同期してくれます。
ちなみに設定画面の「間隔」で設定した時間で、同期されます。
それ以外にも任意のフォルダを選択する事が出来ます。
SugarSyncを起動して「マイSC-02C(端末名)」を選択します。
そして必要なフォルダを選択します。
必要なフォルダをタップ&ホールドし、メニューから「SugarSyncに同期」を選択します。
これで、上記「間隔」で設定したタイミングでファイルが同期されます。
また、同期設定したフォルダは同期アイコンが表示されます。
同期アイコンをタップすると即座に同期する事が出来ます。
ショートカットの設定
また、SugarSyncではAndroidのローカルフォルダに対して、ショートカットを設定する事が出来ます。
ショートカットを設定すれば「ショートカット」以下に設定したフォルダが並びます。
ショートカットの設定方法はSugarSyncのトップから「マイSC-02C」を選択。
ショートカットを設定したいフォルダを選択します。
フォルダをタップ&ホールドしてメニューから「ショートカットの追加」を選択します。
するとこのようにショートカットが設定されます。
設定後SugarSyncのトップから「ショートカット」を選択すればショートカットを選択したフォルダが表示されます。
ここでフォルダを選ぶと直接ショートカットを開く事が出来ます。
ちなみに、ショートカットと同期は両方を設定する事が出来ます。
両方を設定すれば、SugarSyncからショートカットを選択して、ショートカットの同期アイコンを選択する事で即座に同期が開始する事が出来ます。
例えばスクリーンショットを保存するフォルダを同期設定しておけば、GalaxySIIでスクリーンショットを取って即座にサーバにアップし、PCで同期してBlogを書く、というような事が可能です。
ただ、SugarSyncはファイルのアップロードが遅いんですよね・・・
[qr]https://market.android.com/details?id=com.sharpcast.sugarsync&feature=search_result[/qr]