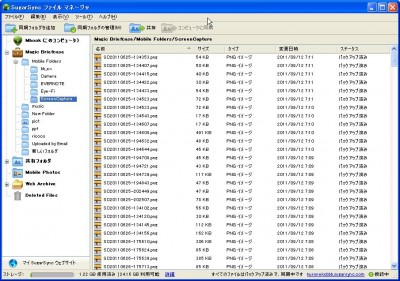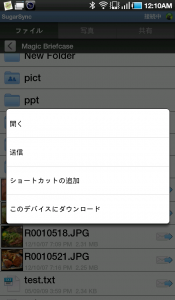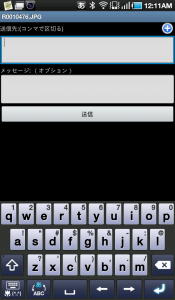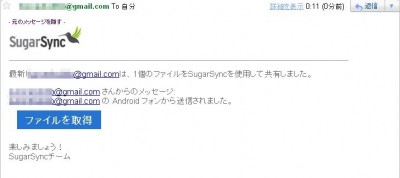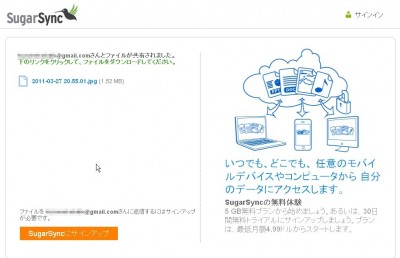SugarSyncを使ってPCとAndroidでデータ共有 その1
2011/09/26
PCとAndroidでデータを共有する際、どれが簡単なんだろうと考えてみたところ、オンラインストレージを使うのが結構よさそうだという結論に落ち着きました。
オンラインストレージサービスといっても色々とあるわけですが、私自身のやりたいことを考えてみたところ、どうやらSugarSyncが簡単そうだなという結論に落ち着きました。
SugarSyncを使ってみよう
ちなみに私がオンラインストレージでやりたいことは大別して以下の3つ
1.PCとAndroidの間でキャプチャなどのいくつかのファイルを簡単にやり取りしたい
2.PCからアップロードした動画ファイルやドキュメントなどに簡単にアクセスしたい
3.ブラウザで操作するのは面倒なので専用のアプリケーションが利用したい
といったところです。
他にも色々とオンラインストレージのサービスはあって例えばDropboxなどが有名です。
しかしまぁ個人的に考えた結果、Androidの場合SugarSyncの方がお勧めかなと思います。
理由としてはいくつかあるのですが。
1.無料で利用できる容量が多い(Dropbox:2G、SugarSync:5G)
2.同期するフォルダの選択などが可能
3.純粋なオンラインストレージとしても使える(Web Archive)
4.その他色々とSugarSyncの方が高機能
5.有料サービスも安価からスタートできる(Dropbox:50G$9.99とSugarSync:30G$4.99)
というような理由があります。
詳しくは追々説明していきます。
SugarSyncの導入と基本機能について
使う前にまずはSugarSyncにユーザー登録します。
普通に登録してもいいのですが、こちらから登録すると、私にも登録した人にも無料の領域が500Mプラスされます。
どうせなら容量が多いほうがいいと思うので是非ご利用ください。
登録したら、クライアントをダウンロードしてPCにインストールしてみましょう。
以上で準備は完了です。
クライアントを起動するとこのような画面が表示されます。
 色々とアイコンがありますが、主に使うのは「Magic Briefcase」というフォルダと「Web Archive」というフォルダです。
色々とアイコンがありますが、主に使うのは「Magic Briefcase」というフォルダと「Web Archive」というフォルダです。
ちなみにShared FolderというのはSugarSyncの機能で他者と共有を行ったフォルダの一覧が表示されます。
(SugarSyncは他のユーザーと自分のフォルダを共有することが出来ますが、今回は紹介したい機能とは異なるのでここの紹介は割愛します)
Mobile PhotosというのはAndroidからバックアップされる写真の類になります。
「Magic Briefcase」は他のPCとのデータ共有に使うフォルダです。
2台のPCと同期を取る際、ここのフォルダ以下にファイルを起きます。
「Web Archives」は特にどのPCとも同期しない、純粋なオンラインストレージサービスです。
こちらのフォルダには主に動画や音楽ファイル、またドキュメントなどを置いておくことをお勧めします。
Android版SugarSyncの機能説明
次にAndroidにSugarSyncのクライアントを導入しましょう。
こちらからインストールします。
ユーザーIDとパスワードを入れてログインしたところ。
マイSC-01Cが端末になります。
これを選択するとSC-01Cの中のファイルが表示されます。
この一覧からアップロードしたいファイルの入っているフォルダを開き、アップロードしたいファイルをタップ&ホールドして「SugarSyncにアップロード」を選択します。
これでそのファイルが「Web Archive」にアップロードされます。
AndroidのSugarSyncからファイルを選択してアップロードする場合、Web Archiveへアップロードされるのはデフォルトで決まっていて変更することは出来ないようです。
また、ファイルをまとめて選択する機能も付いていません。
SugarSyncのサーバ上にあるファイルをダウンロードしたい場合は「Magic Briefcase」か「Web Archive」を開きます。
ここでまた、ダウンロードしたいファイルのあるフォルダを開き、ダウンロードしたいファイルをタップ&ホールド。
メニューから「このデバイスにダウンロード」を選択するとファイルがダウンロードできます。
ちなみに、アップロードしたファイルはPCにクライアントソフトをインストールする事で自動的に同期されます。
PCとSugarSyncサーバやPCからのアップロードなど手軽に出来るのでお勧めです。
同期したファイルはPCのMyDocumentsフォルダの下のMagic Briefcaseに同期されます。
また、サーバ上のファイルをタップ&ホールドしてメニューを表示。
メニューの中から「送信」を選択することで、他の人とそのファイルを共有することが出来ます。
メールの送付先に共有したい相手のメールアドレスを入力し「送信」を押すと、相手に共有を通知するためのメールが送付されます。
送付元はSugarSync登録時のメールアドレスです。
メールを送信すると相手にはこのようなメールが届きます。
「ファイルを取得」のボタンを押すとファイルを取得するための画面が開きます。
こちらがファイルを取得する画面。
ファイル名をクリックすると、共有したファイルがダウンロードできます。
これによって、メールで送るには少し大変な大き目のファイルなんかを相手と簡単に共有することが出来ます。
大まかな機能はこれぐらいですが、実は色々とさらに設定するともっと便利に活用できます。
その解説は次回以降で。