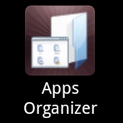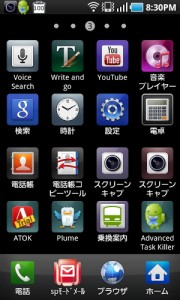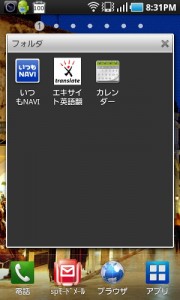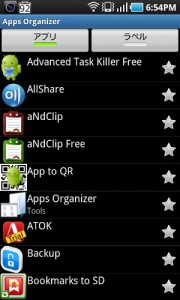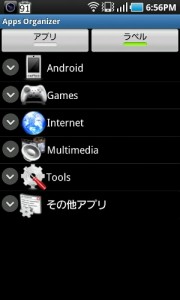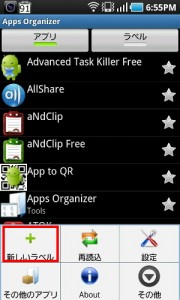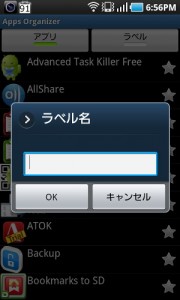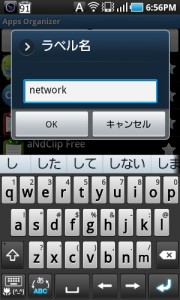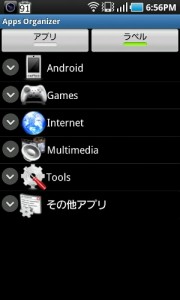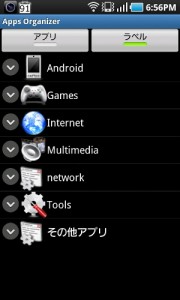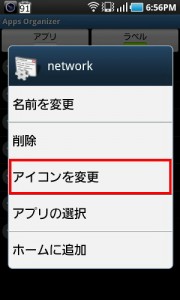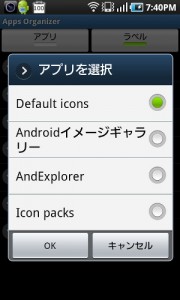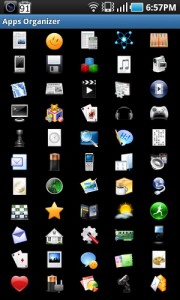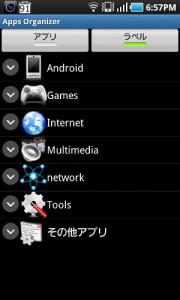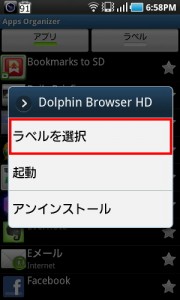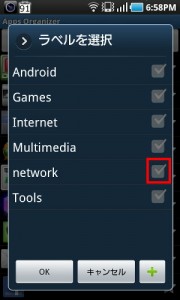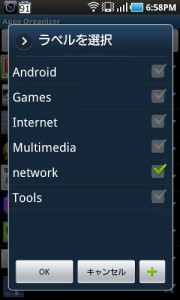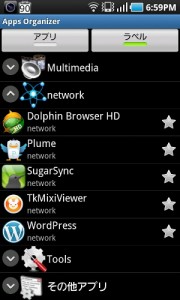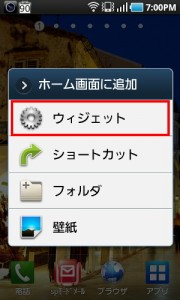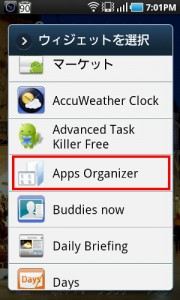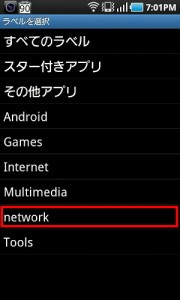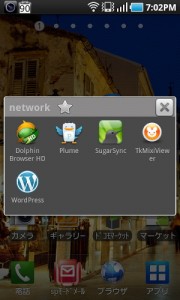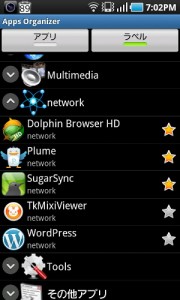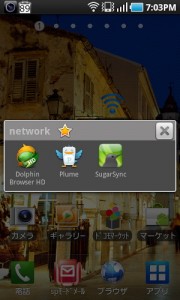Apps Organizerでアイコンをまとめる
2011/04/12
Androidはアプリケーションの一覧画面からアプリケーションを起動します。
しかし、この一覧の画面はさほど編集性が高いわけでもないので、入れたアプリケーションをずるずると探す必要があります。
またAndroidのホーム画面にはアプリケーションを並べることが出来ます。
そしてホーム画面にフォルダを置いてショートカットをまとめることもできます。
しかし、フォルダにまとめるとまとめたフォルダが無機質な感じで見栄えがよくないんですよね。
今回はアプリケーションのショートカットをまとめて、しかもそのフォルダのアイコンを変更することが出来るアプリケーションを紹介します。
「Apps Organizer」はAndroidにインストールしているアプリケーションをラベルで管理して、アイコンなどもある程度自由に変更する事が出来るアプリケーションです。
ラベルといっていますが、いわゆるフォルダ分けと同じです。
Apps Organizerを起動したところ。
2つのタブが表示されています。
「アプリ」はインストールしたアプリケーションが表示されます。
「ラベル」はいわゆるアプリケーションの分類になります。
ラベルは最初からいくつか用意されています。
ラベルを作成する
ラベルを作成する場合起動画面でまずメニューキーを押し、メニューを表示します。
表示したラベルの中から「新しいラベル」を選択します。
「ラベル名」に新たに設定したいラベルの名前を入力します。
最後に「OK」を押せばラベルの設定完了です。
ラベルを追加すると、「ラベル」タブに表示されるラベルの一覧に表示されます。
ちなみに、ラベルのアイコンが気に入らない場合、アイコンを変更することが出来ます。
アイコンを変更したいラベルをタップ&ホールドします。
メニューの中から「アイコンを変更」を選択します。
どのアイコンを利用するか選択します。
別でアイコンファイルなどを用意しているのでなければ「Default icons」を選ぶのが手っ取り早いです。
「Default icons」を選ぶとアイコンの一覧が表示されます。
選択すればアイコンが変更されます。
アプリケーションをラベルに振り分ける
「Apps Organizer」を起動して「アプリ」からラベル分けしたいアプリケーションを選択します。
いわゆるフォルダ分けと同じです。
一覧からアプリケーションをタップ&ホールドします。
メニューから「ラベルを選択」を選びます。
するとラベルの一覧が表示されるので、割り当てたいラベルを選択します。
選択後「OK」を押すとアプリケーションがラベルに割り当てられます。
+を押すとラベルを追加することも出来ます。
ラベルの割り当て状況は「ラベル」タブで確認できます。
「ラベル」タブを 選択してお目当てのラベルを選択すると、割り当てられたアプリケーションが表示されます。
ラベルをホーム画面に貼り付ける
せっかく割り当てたのでそのラベルをホーム画面に貼り付けて見ます。
ホーム画面をタップ&ホールドしてメニューから「ウィジェット」を選択します。
メニューの中から「Apps Organizer」を選択します。
ラベルの一覧が表示されるので、貼り付けたいラベルを選択します。
するとホーム画面に貼り付けられます。
はりつけたラベルを選択すると、割り当てたアプリケーションが表示されます。
このあたりはフォルダ分けと同じです。
ちなみに、ラベル分けしたアプリケーションには「ラベル」タブでスターマークを付けることが出来ます。
スターマークを付けたアプリケーションはラベルを開いた状態でスターを選択すると、スターが付いていないアプリケーションをフィルタリングする事が出来ます。
このように、アプリケーションをフォルダ分けして使うことで便利に活用できます。
[qr]http://market.android.com/search?q=pname:com.google.code.appsorganizer[/qr]
こちらからどうぞ。