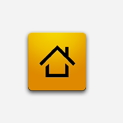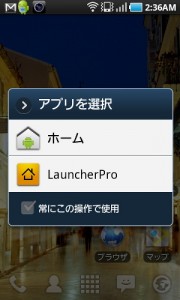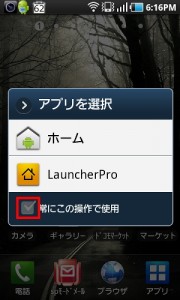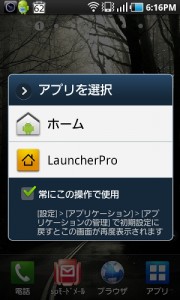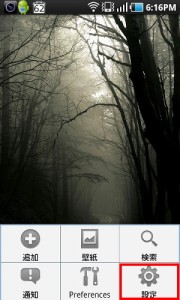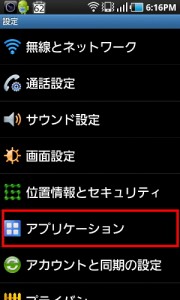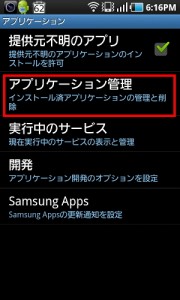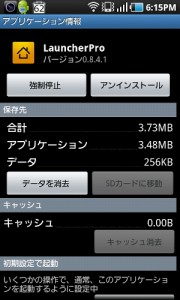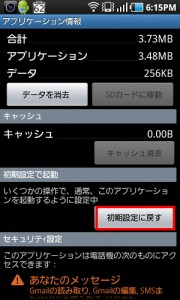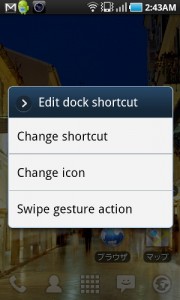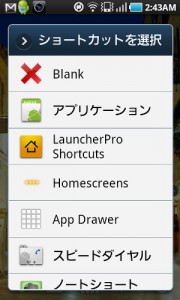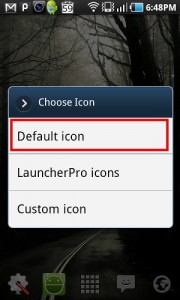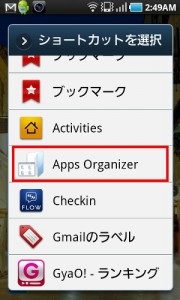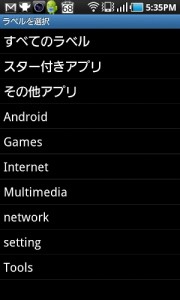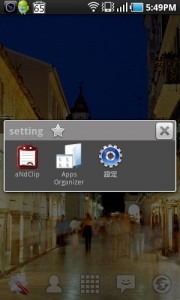Galaxy S Galaxy Tab アプリケーション ユーティリティ
LauncherProを使ってホーム画面をシンプルにカスタマイズ
Androidを自分流にカスタマイズしたいという人がまず最初にたどり着くのがホーム画面のカスタマイズではないでしょうか。
壁紙の設定などは標準でも出来ますし、ホーム画面にアイコンを貼り付けたりしてそれなりにカスタマイズしている人はよく見かけます。
しかし、個人的には、ホーム画面にせっかくお気に入りの壁紙を設置しても、ホーム画面上に散らばったアイコン類が邪魔で、壁紙がよく見えない、なんて事がよく見受けられます。
ホーム画面をシンプルに、それでいて機能的にカスタマイズする方法は無いだろうかという人には、LauncherProがお勧めです。
私はこのLauncherProでホーム画面をシンプルにカスタマイズしています。
起動と初期動作の設定
まずはインストールを完了し、ホームボタンを押します。
するとホーム画面かLauncherProを表示するかを選択する画面が出ます。
ここでLauncherProを選ぶとホーム画面がLauncherProに置き換わります。
都度選択するのが面倒な場合は、選択画面の下にある「常にこの操作で使用」にチェックを入れます。
この状態でLauncherProを選択すれば、次回以降ホーム画面を押すとLauncherProの画面に切り替わります。
ホーム画面を押した際の挙動を初期のホーム画面かLauncherProの画面かどちらかを呼び出す挙動に戻したい場合。
メニューから「設定」を選択。
「アプリケーション」→「アプリケーション管理」を順に選択していきます。
一覧から「LauncherPro」を選択します。
画面をスクロールして「初期設定で起動」を表示します。
「初期設定に戻す」ボタンをタッチします。
これで再びホームボタンを押すとホーム画面とLauncherProの選択画面が表示されます。
ドックのカスタマイズ
LauncherProは画面下部に並んでいるアイコン、いわゆる「ドック」を自由にカスタマイズすることが出来ます。
このドックは横にスライドすることが出来、1セットで5個ずつ、最大3個まで配置することが出来ます。
ドックをカスタマイズする場合、カスタマイズしたいドックのアイコンをタップ&ホールドします。
するとメニューが表示されます。
「Change shortcut」を選択しましょう。
アイコンを消して空白にしたい場合は「Blank」を選択します。
ちなみに空白にしてもアイコンが消えるだけで、再び設定したい場合はその場所をタップ&ホールドすれば設定画面が表示されます。
インストールしたアプリケーションを割り当てたいときには「アプリケーション」を選択します。
ドックに表示するアイコンの種類を確認されます。
「Default icon」はアプリケーションのアイコンをそのまま使用。
「LauncherPro icons」はランチャープロの持っているアイコンを使用。
「Custom icon」は自分で探してきたアイコンファイルを指定します。
LauncherPro iconsは結構可愛いアイコンなのですが、種類が少ないので今回は「Default icon」を選択します。
するとドックに割り当てたアプリケーションのアイコンが表示されます。
Apps Organizerと組み合わせてさらに活用
先日紹介したApps Organizerと組み合わせることで、さらに活用することが出来ます。
「Change shortcut」を選択後「ショートカットを選択」の画面でそのまま画面を下にスクロール。
「AppsOrganizer」を選択します。
するとラベルの選択画面が表示されるので、Apps Organizerで設定したラベルを選択します。
するとアプリケーションをいくつかひとまとめにしてドックに登録できます。
こうすれば少ない数のドックでアプリケーションを効率的に起動することが出来ます。
そんなこんなでカスタマイズした画面がこれです。
使いこなすと非常に格好良くカスタマイズできるのでお勧めです。
[qr]http://market.android.com/search?q=pname:com.fede.launcher[/qr]
こちらからどうぞ。