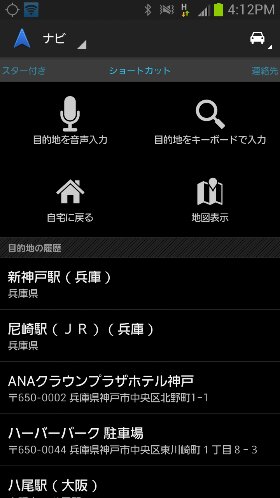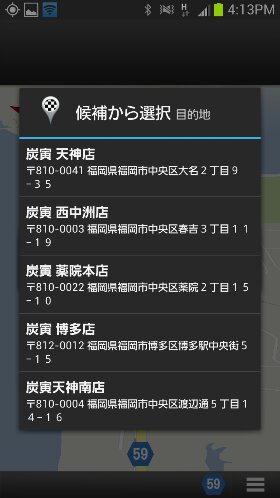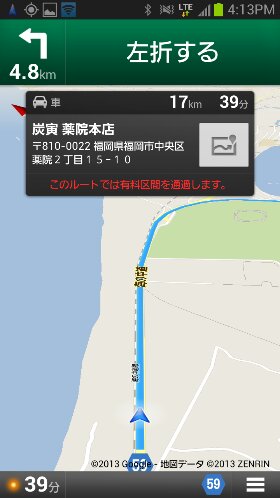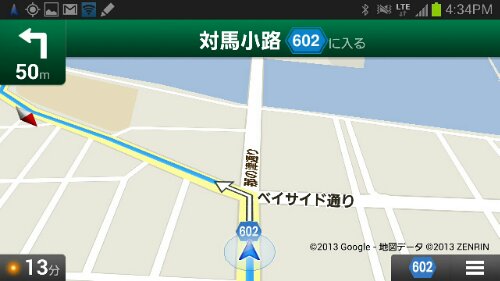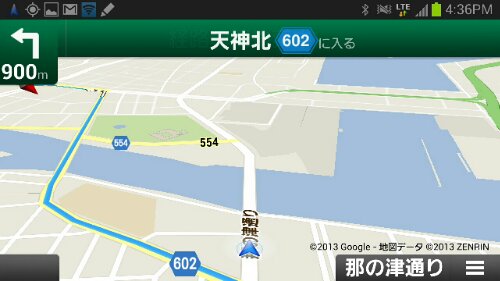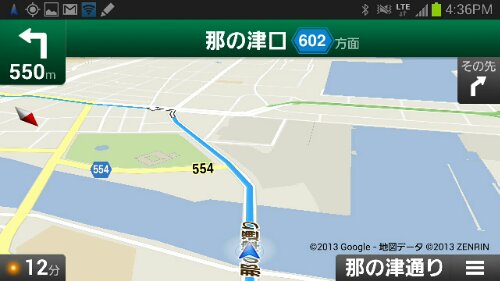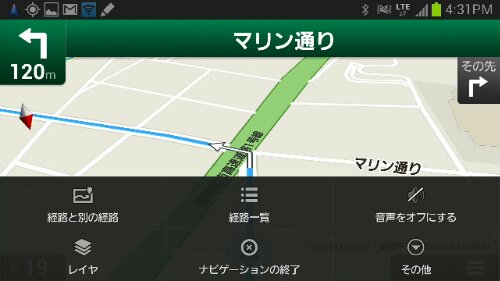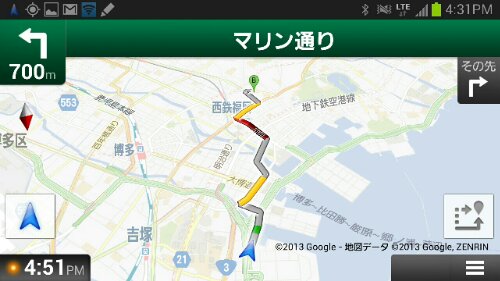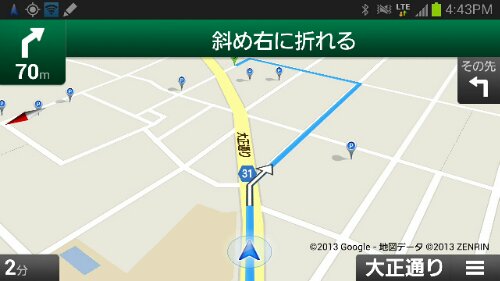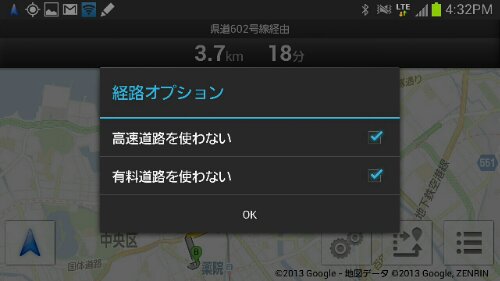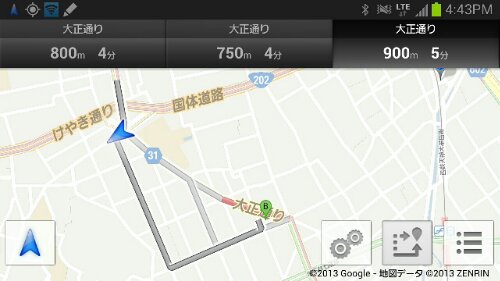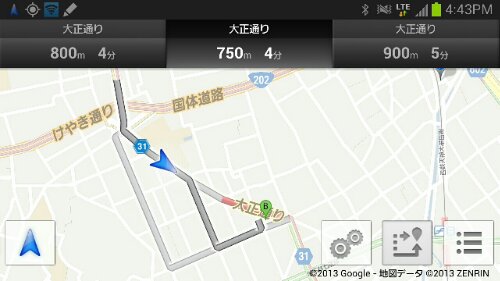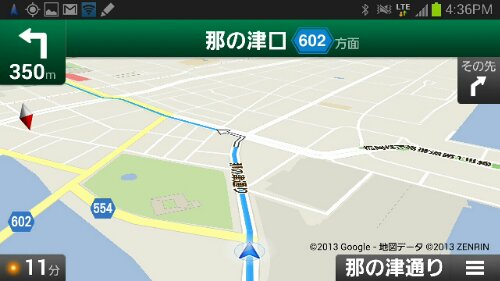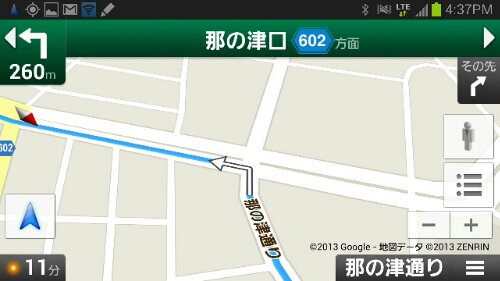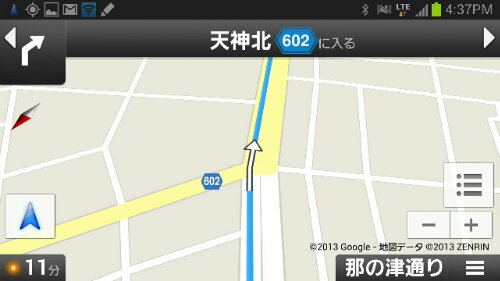GalaxyNoteIIでカーナビ
2013/01/23
福岡に旅行に来ていますが、旅行中、GalaxyNoteIIをカーナビに使ってみました。
やっぱりなかなか便利です。
今回はGoogleNAVIのいくつか便利な機能も併せて紹介していきたいと思います。
まず目的地の検索は音声検索が便利です。
認識もかなり正確ですし、複数候補がある場合は選択できます。
場所が決まったらナビ開始です。
現在地の取得は結構早いですが、なかなか取得しない場合は再起動などしてしまうのがお勧めです。
地図上の青い線をたどっていくと目的地に付きます。
このナビのなかなか優秀なところは、経路を外れた際にリルートが非常に早いということです。
曲がり損ねた際などに、リルートに時間がかかると取り返しが付かなくなったりしますが、そういうことは無さそうです。
メニューボタンを押すと、ナビのメニューが表示されます。
「レイヤ」を選ぶと渋滞情報や、駐車場の情報などを現在の地図に重ねて表示することが出来ます。
渋滞情報を重ねて表示してみたところ。
赤いところがきっと混雑しているところです。
駐車場の情報を重ねてみたところ。
「経路と別の経路」を選ぶと経路の変更が簡単に出来ます。
例えば高速道路を使いたくない場合は画面下の三つのアイコンのうち、左端のアイコンを選択。
「高速道路を使わない」「有料道路を使わない」のチェックを入れると、高速道路などを使わないルートでナビしてくれます。
デフォルトではちょっとした距離でも高速を使おうとしてくるので油断は禁物ですw
また、別のルートを選択することも出来ます。
この場合は真ん中のアイコンを選択すると、別のルートの候補が表示されるので、通りたいルートを指でタッチして選択すると切り替わります。
ナビ画面に戻りたい場合は画面左端の青い矢印にタッチすると戻れます。
また、この先の経路はどうなってるんだろう?と思ったときは画面右端の「その先」アイコンにタッチします。
すると次の大きな曲がり角の地図を表示してくれます。
さらに先を見たければ画面右上の経路名、この場合は「那の津口602方面」の横にある三角のアイコンをタッチするとさらに先の大きな曲がり角の地図を表示してくれます。
こんな感じで、色々と便利な機能が付いているので、旅のお供に是非とも使いこなしてもらいたいものです。
運転席の人は操作できないので、助手席に座る人が覚えましょうw