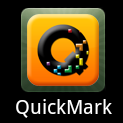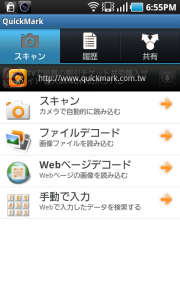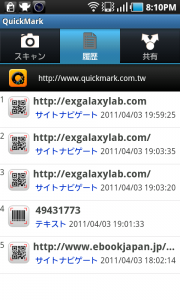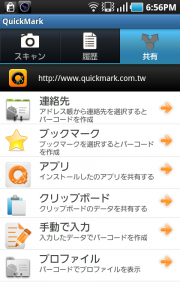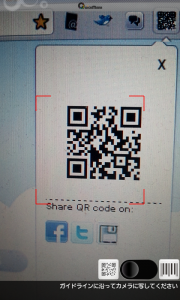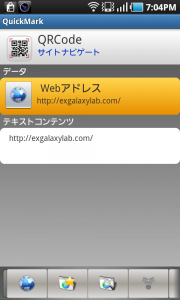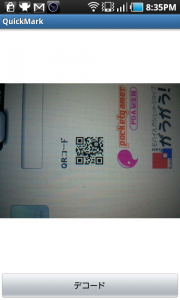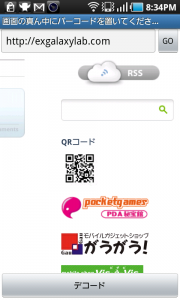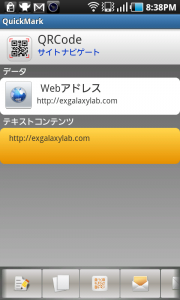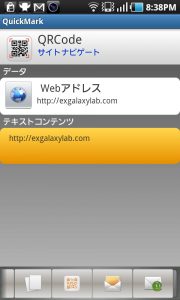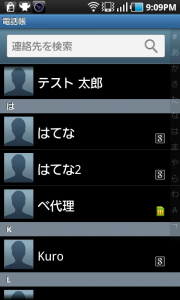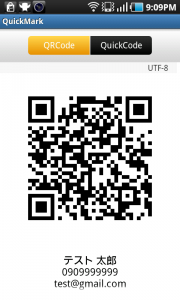Galaxy S Galaxy Tab アプリケーション ユーティリティ
QuickMarkでQRコードを活用する
2011/04/05
QRコードはテキストデータをやり取りするのに便利です。
そしてすでに色々なところで活用されています。
例えばWebサイトのURLや商品のWebページのURLをQRコードで貼り付けたり、メールアドレスをQRコードにして張り付けたり、という具合です。
馴染みのある活用例としては、お店などで会員登録用のページをQRコードで表示したりしていますね。
QRコードを利用すれば、テキストデータをいちいち打ち込まなくていいという利点があります。
本来は手打ちしなければいけないようなテキストもQRコードにすればカメラなどで簡単に取り込むことが出来、打ち間違えの心配もありません。
QRコードで表現できる範囲に限られるため、それほど長い文字に利用することは出来ませんが、手軽にやり取りできるのが非常に便利です。
QuickMarkを使えば、そのQRコードをAndroidで利用する事ができるようになります。
QuickMarkの使い方:QRコードを読み取る
QuickMarkには主に3つの機能があります。
ひとつがQRコードを読み取る「スキャン」機能。
もう一つはこれまで読み込んだテキストデータを見返すことが出来る「履歴」機能。
そして最後はAndroid端末内のデータからQRコードを作成して表示したりすることが出来る「共有」の機能です。
これらの機能は画面上部のタブで切り替えることが出来ます。
スキャン機能の中で最もよく使うのが「スキャン」です。
これはAbdroid端末に付属のカメラでQRコードを直接読み込んでテキストデータを取り込みます。
「ファイルでコード」はあらかじめ取り込んでおいたQRコードの画像データを読み込んでテキストデータを取り込みます。
とりあえずQRコードだけ写真などで取っておいて、あとでゆっくりそのサイトを開いて閲覧する、というような使い方をするときに利用します。
「Webページデコード」はWebページに貼り付けているQRコードを取り込む際に利用します。
URLを入力してページを開き、QRコードを画面真ん中に持ってきて「デコード」を選択します。
取り込んだテキストデータは色々な方法で利用できます。
例えばWebページのURLを取り込んだ場合「ブラウザで開く」「お気に入りに登録」「文字列を検索」「共有」「編集」「コピー」「QRコードで出力」「SMSで送付」「メールで送付」が選択できます。
連絡先をQRコードで読み込むと、ここにアドレス帳に追加という機能がプラスされます。
QuickMarkの使い方:履歴機能
履歴の機能は非常に単純で、一覧で表示されているこれまで取り込んだQRコードの履歴の中から再度利用したいものを選択します。
すると再度テキストの内容が表示されます。
QuickMarkの使い方:QRコードの作成
「共有」は「連絡先」「ブックマーク」「アプリ」「クリップボード」「手動で入力」「プロファイル」から選択できます。
例えば「連絡先」を選択すると連絡先をQRコード化する事が出来ます。
これを他の端末で読み込むと、その端末の連絡先に追加することが出来ます。
QRコードは利用できれば非常に便利です。
[qr]http://market.android.com/search?q=pname:tw.com.quickmark[/qr]
上のQRコードかこちらからどうぞ。