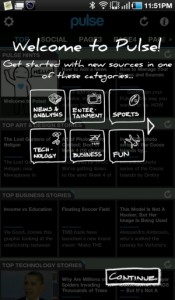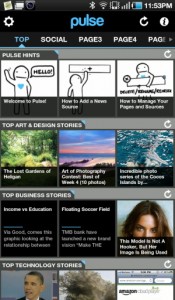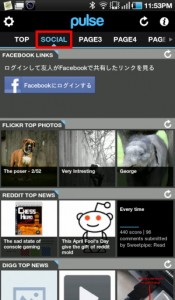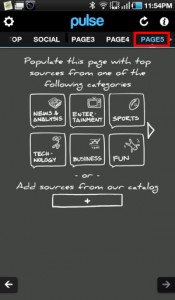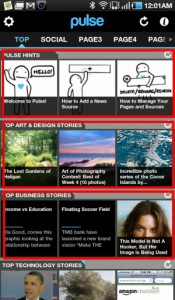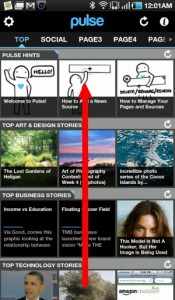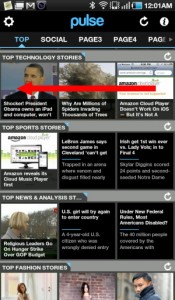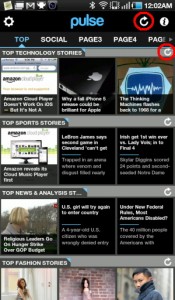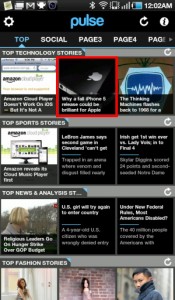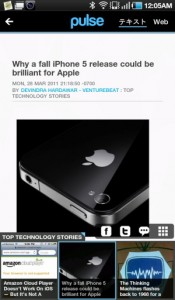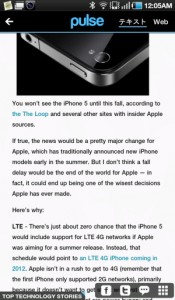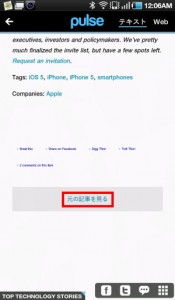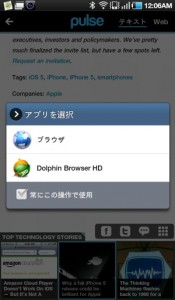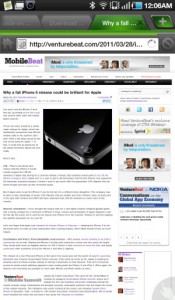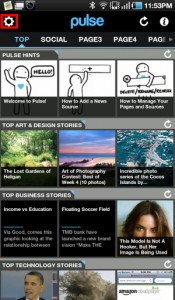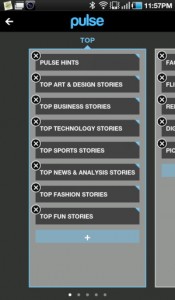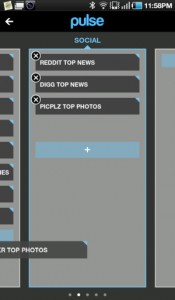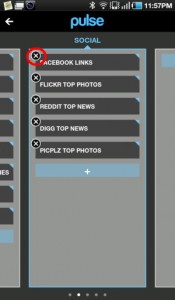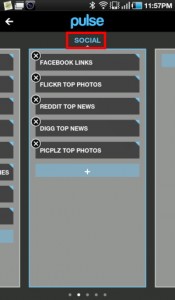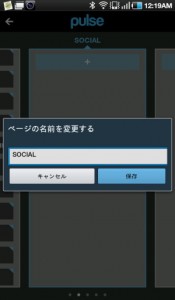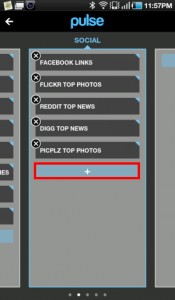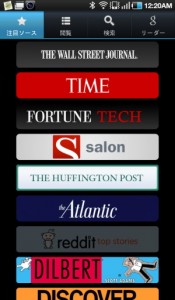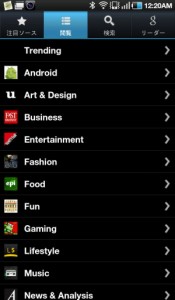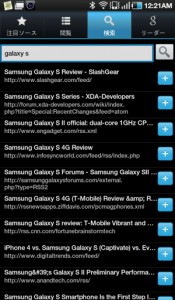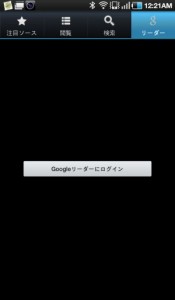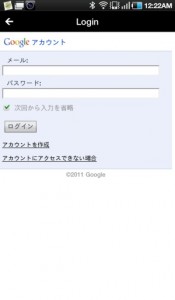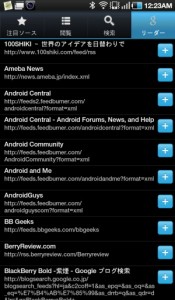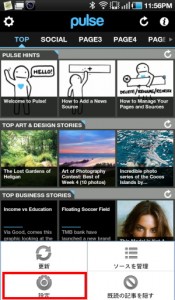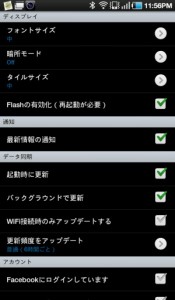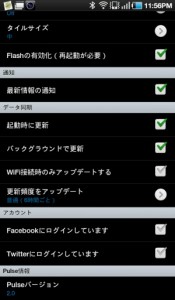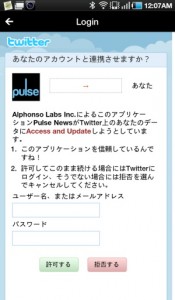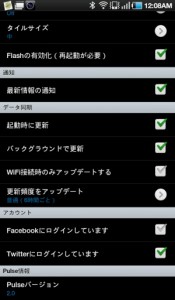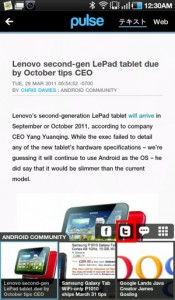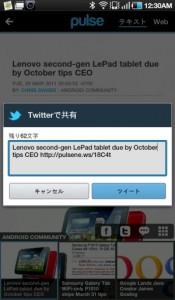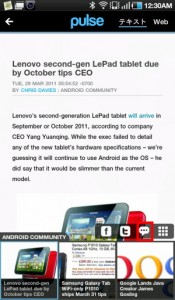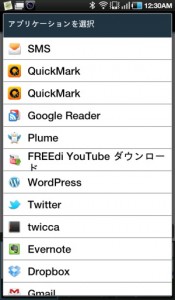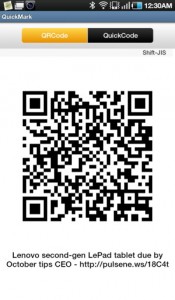Galaxy S Galaxy Tab アプリケーション ニュースアプリ
最高にクールな外見のニュースリーダーPulse News Readerの使い方
2011/04/05
数あるAndroidのニュースリーダーの中でも、最高に見た目がクールなニュースリーダーがPulse News Readerです。
多くのニュースリーダーが文字情報が主体で画像が一覧に表示されないものが多い中、こちらは画像主体のニュースリーダーになっています。
画像が表示されるので、直感的に記事を開くかどうかを判断することが出来、また見た目が格好いいので開いているだけでかなり楽しめます。
基本的な使い方
まず基本的な使い方ですが、初回は起動すると手書き風のWelcomeが面が表示されます。
ここでは「CONTINUE」を選択してこの画面を閉じます。
するとあらかじめ用意されたニュースの画面が表示されます。
ニュースはジャンルごとにページ分けする事が出来ます。
デフォルトではTOPとSOCIALの2つのページと、自由に編集できるPAGE3~5があります。
ページは青く表示されているページ名を選択することで切り替えることができます。
ニュース画面では横方向に一つずつニュースサイトの情報が並んでいます。
初期画面では上から順に手書き風の「PULSE HINTS」、綺麗な写真が特徴的な「TOP ART & DESIGN STORIES」「TOP BUSINESS STORIES」「TOP TECHNOLOGY STORIES」となっています。
画面を縦にスクロールさせるとニュースのページを切り替えることが出来ます。
左に横にスクロールさせることでニュースの記事を新しい順から追っていくことができます。
全てのニュースの再読み込みは画面右上の丸い矢印アイコン。
記事ごとの再読み込みは各記事上の丸い矢印アイコンにタッチします。
記事を詳しく読みたい場合はその記事を指でタッチします。
すると記事が拡大されて表示され、内容を読むことが出来ます。
記事が全文取得されず、途中で切れているような場合は記事の一番下に「元の記事を読む」というリンクがあるのでそちらを選択します。
するとブラウザが起動して元ニュースを表示します。
これで下のニュースを確認することが出来ます。
ニュース項目のカスタマイズ
表示しているニュースは、デフォルトで用意されているものだけでなく、自分で好きなものを選択して表示させたり、不要なものを消したりすることが出来ます。
記事をカスタマイズするには画面左上の歯車アイコンを選択します。
設定画面では記事の内容がページごとに表示されています。
記事を直接指でドラッグすることで、異なるページに移したりすることが出来ます。
すでに表示されている記事を削除したい場合もあると思います。
そういう場合は記事の左上にある×アイコンをタップします。
これで不要な記事を削除することが出来ます。
設定画面でページを選択すると、ページの名称を変更することが出来ます。
変更したい名前を入力して「保存」を選択します。
ニュースを追加したい場合はページ下の+アイコンをタップします。
「注目ソース」で有名なサイトの情報を表示できます。
しかし、ここは英語のサイトばかりなのであまり利用することはないと思います。
他にも「閲覧」でジャンル分けされた有名なニュースサイトのフィードを読む事ができます。
「検索」でGoogle検索の結果を読んだりすることも出来ます。
しかし、恐らく最もよく使うのが「リーダー」からの読み込みです。
ここで設定すればGoogleリーダーに登録したニュース記事を表示することが出来ます。
あらかじめGoogleリーダーを利用可能にして、そちらにニュースサイトやblogなどのRSSフィードを登録しておく必要がありますが、そこまでは割愛します。
「Googleリーダーにログイン」を選択します。
Googleアカウントとパスワードを入力して「ログイン」します。
次にGoogleアカウントによるリーダーへのアクセス設定。
ここでは「アクセスを許可」を選択します。
するとGoogleリーダーに登録しているフィードが表示されるので、表示したいフィードを+で追加していきます。
追加したニュースは先ほどの設定画面で並べ替えたり、削除したりすることが出来ます。
1ページには12個までニュースを並べることが出来ます。
ニュースサイトのRSSフィードを直接登録することは出来ないみたいです。
RSSを読みたい場合は一度Googleリーダーにフィードを登録し、そちらから読むようにするとよいです。
ニュースをtwitterに投稿したり他のアプリケーションに渡したりする
ニュースのタイトルとURL情報をtwitterに投稿したり、他のアプリケーションに渡したりすることが出来ます。
twitterでつぶやくにはあらかじめ設定が必要です。
メニューキーから「設定」を選択します。
設定画面が表示されます。
ここでフォントのサイズやタイトルのサイズなどを設定できますが今回は下のほうまでスクロールさせ「twitterにログインしています」をタップします。
するとtwitterアカウントへのアクセス設定が表示されるので、ニュースを渡したいtwitterのIDとパスワードを入力して「許可する」を選択します。
すると「twitterにログインしています」にチェックが入ります。
ちなみにバージョン2.0ではfacebookへログインしようとするとフリーズしてしまいました。
発言したい記事を表示し、Tアイコンを選択します。
するとこのように、タイトルとURLが入ったポップアップ画面が表示されます。
「ツイート」で発言することが出来ます。
他にも様々なアプリケーションに情報を渡すことが出来ます。
その場合はTではなく吹出しアイコンを選択します。
受け渡しできるアプリケーションが表示されるので選択します。
ここでtwitterアプリを選択すれば、先ほどのtwitterの設定せずともtwitterでつぶやくことが出来ます。
ちなみにQuickMarkを選択すれば、タイトルとURLをQRコードにする事が出来ます。
このように、好きなニュースを登録して自由に見ることが出来、ニュースをチェックしているだけで楽しくなってくるようなアプリ。それがこのPulseNewsReaderです。
こちらからどうぞ。
おまけ
Galaxy SとGalaxy Tabにいれた場合とで、一部動作が異なるところがあります。
それは記事を表示した際に表示されるアイコンの種類です。
左がGalaxy Sの画面で、facebookで引用(動きませんが)、twitterで引用、その他アプリで引用となっています。
対してGalaxy Tabではその他にニュースの一覧画面に戻るというタイル上のアイコンが配置されています。
これは画面の広さによるものなのか、はたまた別の理由なのかはわかりませんが、異なる点となっています。