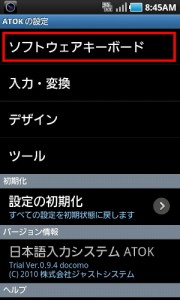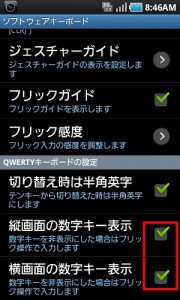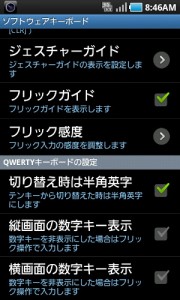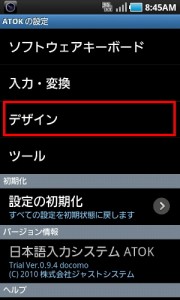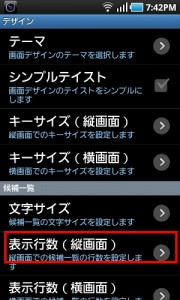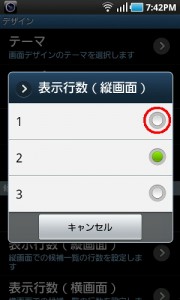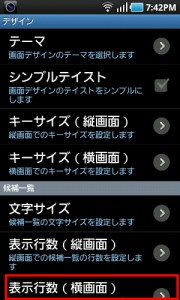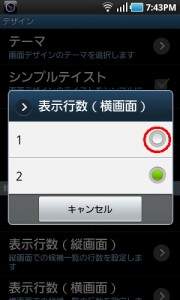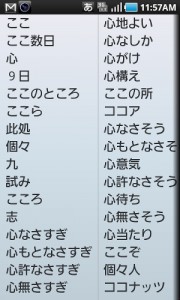Galaxy SでATOKを快適に使うためのカスタマイズ
2011/04/06
私はGalaxy Sで文字を入力する際、縦画面で両手の親指で文字を入力しています。
サイズ的に余裕があるわけではありませんが、液晶のタップ精度がなかなかに高いGalaxy Sなのでそこそこ快適に使えています。
本来は画面を横にして使うともっと余裕があるのですが、私個人の好みの話になりますが、Android2*系の横画面の際の文字入力のUIがあまり好きではないので縦でそこそこ使えるように設定してみました。
数字キーの表示を削る
ATOKのソフトキーボードの上の段には数字キーが並んでいます。
数字キーはさほど使わないのですが、これによって画面が少し狭くなってしまいます。
まずはこちらの数字キーを非表示にするため、キーボードから「ATOKの設定」を呼び出します。
ATOKの設定画面が表示されるので「ソフトウェアキーボード」を選択します。
ソフトウェアキーボードの設定画面が表示されます。
「縦画面の数字キー表示」
「横画面の数字キー表示」
この二つのチェックを外します。
これによってキーボードの一番上の段、数字キーの表示がなくなります。
数字キーの表示がなくなった分、一つ一つのキーが少し縦に長くなります。
キーが縦長になることで少しキーが打ちやすくなるとともに、文字入力する際でも画面の少し広く使えます。
数字は一番上のキーをフリックすることで入力できます。
変換候補を1行にする
変換候補も画面を狭くする要因の一つです。
こちらを1行にすれば画面を広く使えます。
同じくATOKの設定画面を表示して「デザイン」を選択します。
「表示行数(縦画面)」を選択し、「表示行数」を「1」にします。
次に「表示行数(横画面)」を選択します。
「表示行数」を「1」にします。
これで変換候補が2行から1行になります。
これによってさらに文字入力時にも画面が少し広く使えます。
変換候補が1行になると、画面は広くなりますが変換候補がなかなか出てこない場合があります。
その場合変換候補を上にフリックすると、画面上に候補が表示されます。
ここから目当ての候補を選択することが出来ます。
アルファベットの入力は文字入力を日本語から英語に切り替える方法が一般的です。
しかしながら都度都度文字入力を切り替えるのも面倒です。
アルファベットをローマ字打ちで入力してしまって、その後左キーを上にフリックすることでローマ字に切り替えることが出来ます。
以上で設定は完了です。