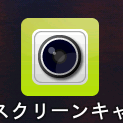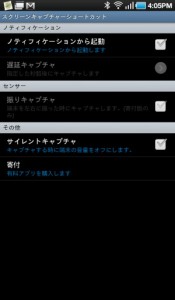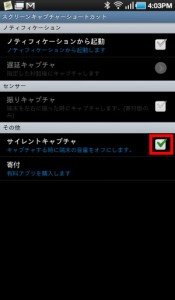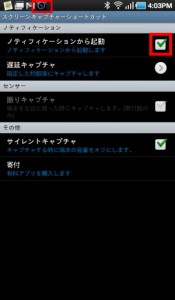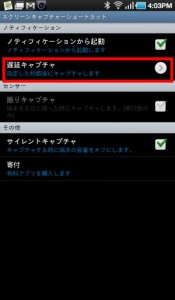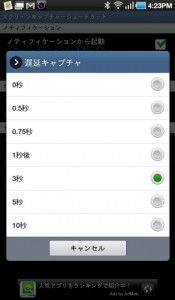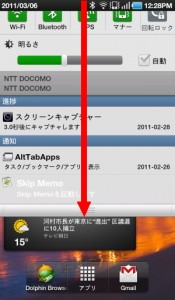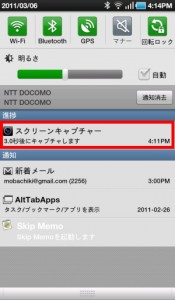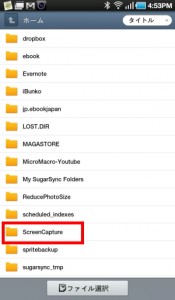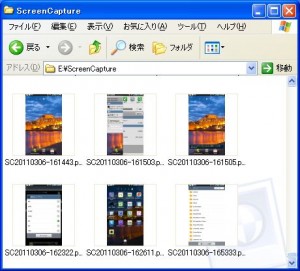Galaxy S Galaxy Tab アプリケーション ユーティリティ
スクリーンキャプチャショートカットで画面キャプチャを手軽に取る
2011/04/03
他のAndroid端末とは違い、Galaxy TabやGalaxy Sには画面のスクリーンキャプチャを取る機能が標準で付いています。
しかしながらその方法は、例えばGalaxy Tabでは戻るキーと電源ボタンであったりして、戻るキーを押した瞬間に画面が前画面に戻ってしまって欲しいキャプチャが取れない、といった事が頻繁に起こります。
そういう人のために「スクリーンキャプチャショートカット」をお勧めします。
こちらのアプリケーションはGalaxy SとGalaxy Tab専用のアプリケーションで、簡単な手順で標準のスクリーンキャプチャの機能を実行してくれます。
つまり、残念ながら他の機種では使えません。
まず導入後は初期設定
導入してアプリケーションを起動すると、まずは初期設定が必要です。
設定する箇所は複数個所ありますが、無料版であれば「ノティフィケーション」の部分と「その他」の「サイレントキャプチャ」の部分を設定します。
まず「サイレントキャプチャ」は画面キャプチャを取る際の「カシャッ」という音を消してくれます。
この音はGalaxy Tab自体をバイブレーションモードなどに設定していれば消えるのですが、音自体は出したいけどキャプチャの音は消したい、というような時に重宝します。
次に「ノティフィケーションから起動」のチェックです。
ここをチェックしないとこのアプリケーションは使えません。
チェックを入れることで通知バーにカメラのアイコンが常駐します。
これで利用する準備ができたことになります。
また「ノティフィケーションから起動」にチェックを入れると下の「遅延キャプチャ」の設定が行えるようになります。
「遅延キャプチャ」をタップすると、撮影を実行してから実際に何秒後にキャプチャを取るかの設定が出来ます。
例えば端末を一度サスペンドして再度立ち上げた際の、キーロックの画面のキャプチャを取りたい、というような際は、遅延の設定をしておいてキャプチャを実行。
キャプチャを取るまでの差分の時間で端末をサスペンドにして再度立ち上げる、というような作業を行うと簡単にキャプチャが取れます。
実際に使ってみよう
それでは実際に使ってみましょう。
まずは通知エリアを画面下まで引き下げます。
すると「スクリーンキャプチャー」という機能が常駐しています。
これをタップします。
するとキャプチャを取ったというメッセージが表示されます。
これでキャプチャは完了です。
取ったキャプチャは「SereenCapture」というフォルダに入っています。
このキャプチャは例えばGalaxy Tabなどをマスストレージモードで接続してPCなどにコピーして利用することが出来ます。
かなり便利で重宝するアプリケーションなので、画面キャプチャが取りたい人は是非。
こちらからどうぞ。