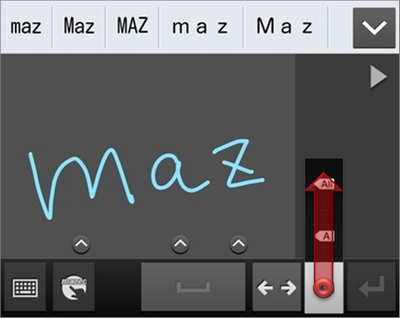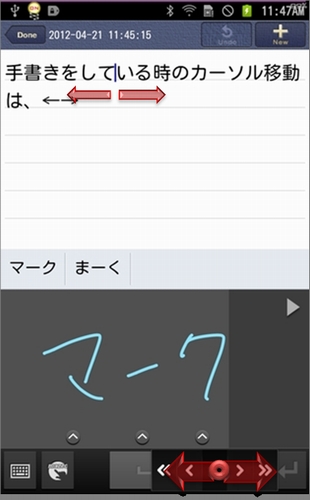#GalaxyNoteJP #SC05D の手書き入力(mazec)Tips~♪
2012/04/25
ペン操作しながら文字入力は指で・・・これでは流れが止まってしまいますw。
そこで手書き入力「mazec」の使い方を・・・
と、その前にmazecと7notes with mazecというプリインアプリの関係が今いちわからないという話があるので、その説明を少ししておきますw。
私の記憶が確かならば、mazecは「mazec (J) for Android」という名前の手書き入力IME(キーボード)でスタートし、その後「7notes with mazec」というmazecが使えるエディタ系のアプリとなりました。
このmazecは7notes with mazecで使う時だけ入力エリアの手書き文字をそのまま反映させることができ、その他のアプリでは入力エリアへ手書き→変換→反映という流れになります。
という事で、このmazecの使い方をTipsを入れながら「手書き→変換→反映」と「手書き→反映@7notes with mazec」に分けて紹介します。
(キーボードの切り替えはこちらを参考に)
文字の削除
S・・・一画
A・・・一文字
All・・入力エリア全部削除
ペン先をSに置きそのまま上へ滑らせるようにして使い分けると便利です。
カーソルの移動
上と同じようにペン先を丁度キーの真ん中に置き、そのまま左右に滑らせて使います。
文字の変更
大文字なのに小文字と認識されたり、漢字が違っているなどした場合は文字の下にでている「^」マークをタップすると他の候補がでます。
ほとんどの場合これで解決します。
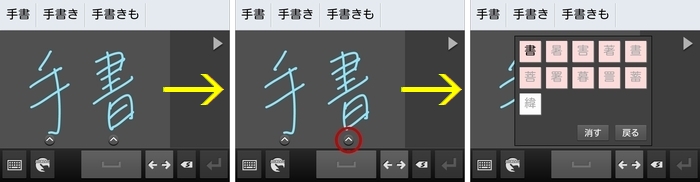
間を開けて書いてしまい一文字なのに二文字と認識された場合などは、二文字めの前をペンで長押ししてギザギザな線をだし、そのまま左に滑らせると一文字として認識します。
その逆も同じでギザギザ線をだして間を開けてやれば二文字となります。
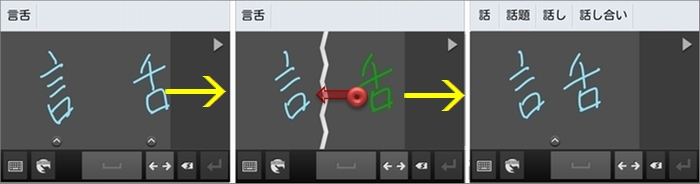
同じ要領で途中の文字を消したり書き加えたりも可能で、手を入れたい箇所を長押しして入力エリア内の調整をします。
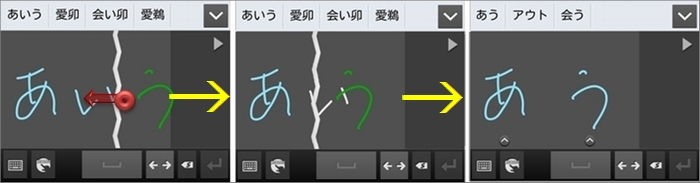
7notes with mazecでは、手書き→反映→後から変換が可能
先に書いたように7notes with mazec上でだけ可能な手書き入力があります。
mazecマークを押したままペンの書いてあるアイコンを選択すると、右のキャプチャのように書いた文字のまま反映されます。
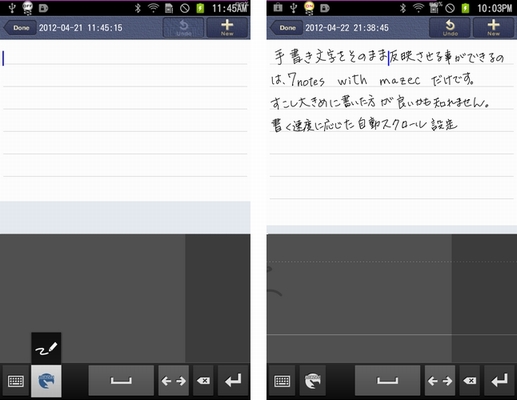
ここから変換や編集が可能で、編集したい語句の前で長押しすると編集メニューが出ます。
「後から変換」を選択すると手書き文字をデジタル文字?に変換します。
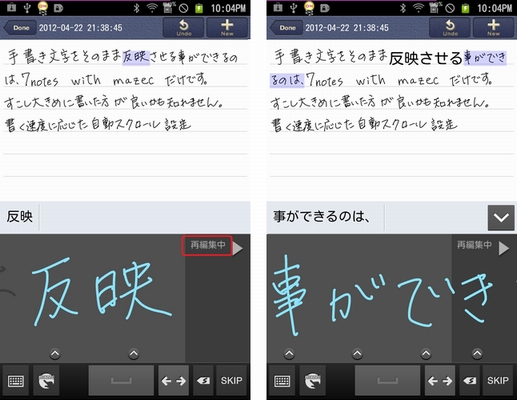
また範囲を選択した状態で長押しした編集メニューからその他の変換も行えます。
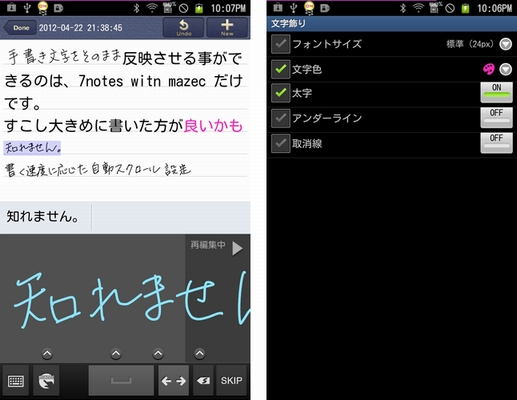
文字で説明するとかなりややこしくなりますね(汗)
実際やってみると「なーんだっ」という内容なので一度やってみて下さいw。
認識率はかなり高いので文字種を変更することなく書き進められます。
漢字も簡単な物はそのまま書き、画数の多い物は書くよりも変換を使った方が早かったりもします。
長文で一括変換かけるより短めで変換をかけながら書き進んだ方がリズムよく反映したりも。
何にせよ多少の慣れは必要ですけど「思っている語句がでない」という事はないので(そのまま書いているからw)その手のストレスはないです。
GALAXY Noteを座って使える場合はほとんど手書きで済ますようになり、ディスプレイも汚れなくなりましたw。