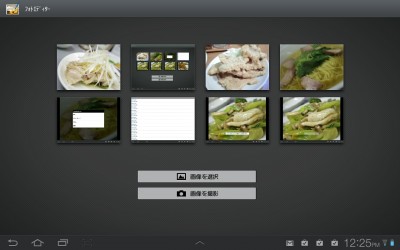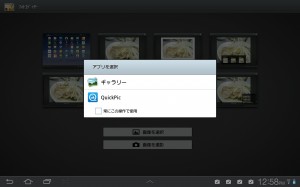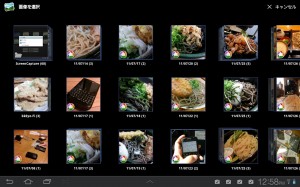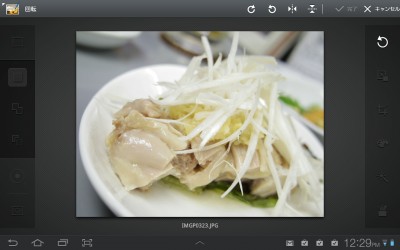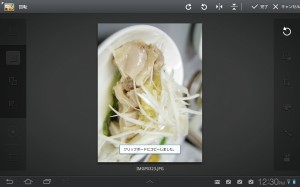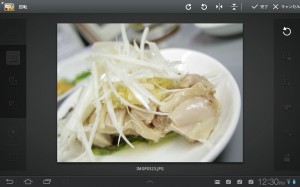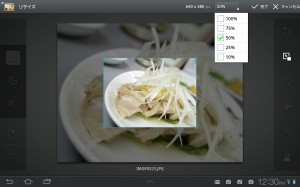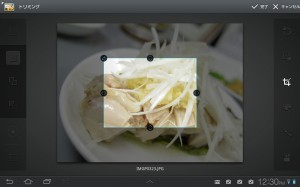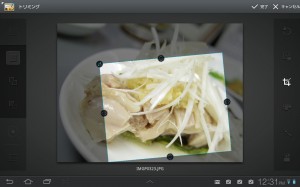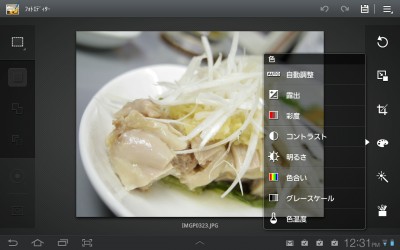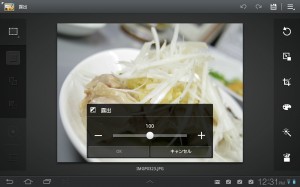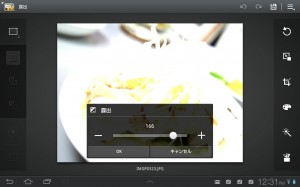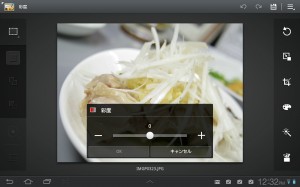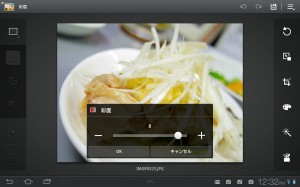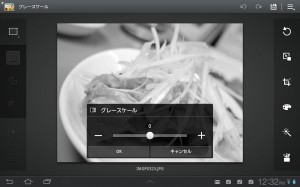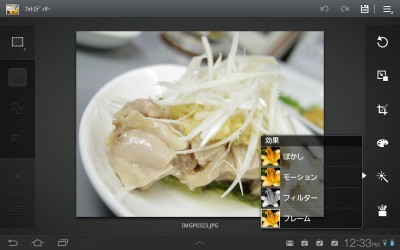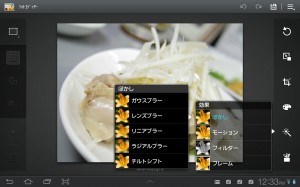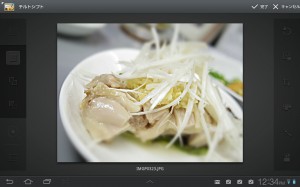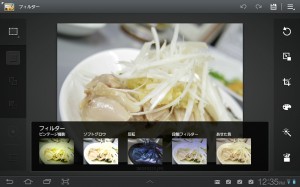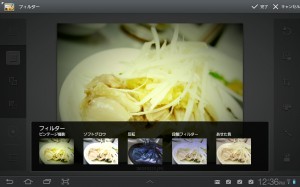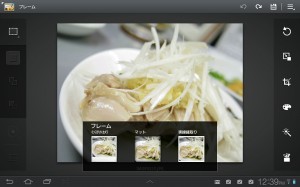Galaxy標準のフォトエディターを使ってみた
2011/11/18
画像のちょっとした編集をするのに使えそうなので、Galaxyシリーズには標準で導入されている「フォトエディター」を使ってみました。
結論としては、当初の予想通りちょっとした編集には使えそうです。
標準の機能なので、お気に入りの画像編集ソフトが見つかるまでの間にでも、使ってみると良いかもしれませんね。
まずこちらが起動画面。
おそらく直近の写真が少し表示されていますが、ここで表示されない写真を選択したい場合には「画像を選択」を選びます。
するとこのように画像を開くアプリケーション選択画面が表示されます。
今回はこちらもデフォルトで入っている「ギャラリー」を選んでみます。
ギャラリーで画像を選択すると、フォトエディターで画像が開かれます。
写真に対して行える作業は
・回転
・リサイズ
・トリミング
・色彩系の効果
・その他の効果
・ツール
などがあります。
どの機能を利用するかは右端のアイコンで選択します。
回転
回転は画像を時計回り、反時計回りに90度回転させることが出来ます。
また、画像を左右、上下に反転させることも出来ます。
リサイズ
リサイズは画像のサイズを変更することが出来ます。
75% 50% 25% 10%を選択することが出来ます。
また、青枠の隅を指でドラッグすることで自由に倍率を変えることも出来ます。
トリミング
トリミングはいわゆる切り抜きです。
写真に映り込んでしまった余分な箇所を除くために、写真を切り取ったりする時に使います。
切り抜く範囲を斜めにすることも出来ますが、この場合斜めの写真が出来上がるわけでは無いので注意しましょう。
色彩系の効果
色彩系の効果は写真に対して、明るさや鮮やかさなどの変更を行うことが出来ます。
「露出」は明るさの調整です。
少し写真が暗いかな?というような時に利用しますが、強くかけると写真が白飛びしてしまいます。
「彩度」は色の鮮やかさを調整します。
強くすると色鮮やかな写真になりますが、逆に不自然な感じになりますね。
「グレースケール」は写真をグレーにし、その濃度を調整することが出来ます。
他にも色々と色彩の効果があるので、かけて遊んでみるといいかもしれません。
それ以外の効果
色彩系以外の効果としては
・ぼかし
・モーション
・フィルター
・フレーム
があります。
「ぼかし」は写真に対して様々なボケを付加することが出来ます。
「フィルター」は写真に対して「ビンテージ撮影」「ソフトグロウ」「反転」「段階フィルター」などの効果をかけることが出来ます。
撮った写真の雰囲気を変えたい時などに利用すると良いかもしれませんね。
「フレーム」は写真に対して枠をつけることが出来ます。
ただしこの枠は写真の外側につくのではなく 、写真の上に乗る形になるので注意しましょう。
ツール
「ツール」は選択範囲をコピーしてその写真上の別の場所に貼り付けたり、別の写真に貼り付けたりすることが出来ます。
塗りつぶしは意図していたのと違う動きをしてよくわかりませんw
とりあえず、リサイズや色彩系の効果なんかは使えそうかなという印象を受けました。
文字を載せたり、絵を描いたりということは出来ないみたいです。