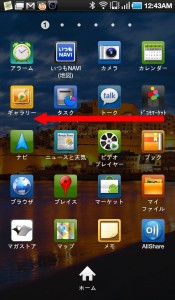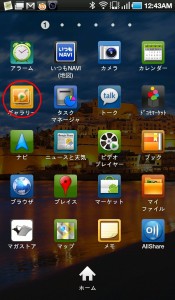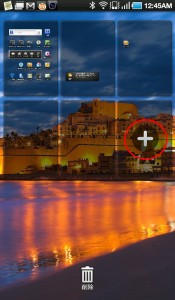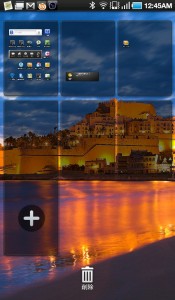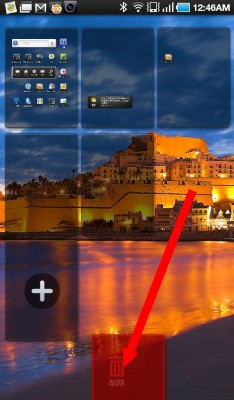ホーム画面の作法色々
2011/03/04
Galaxy Tabを使う上でホーム画面の操作は欠かせません。
そこで、基本的なホーム画面の操作について説明しておきます。
ホーム画面の基本操作
Galaxy Tabのホーム画面は最初5画面あります。
各画面にはショートカットやウィジェットが貼り付けられており、また自分で貼り付けることも出来ます。
画面は指を画面に押し付けて左右にスライドさせる操作(ドラッグ)で切り替えることが出来ます。
画面上部の数字が現在のページを現しています。
ホーム画面下の「アプリ」を選択するとアプリケーションのショートカットが並んだアプリケーション画面が起動します。
アプリケーション画面もドラッグすることで切り替えることが出来ます。
基本的にインストールしたアプリケーションはこのアプリケーション画面から起動します。
ホーム画面にアプリケーションのショートカットを貼り付ける
アプリケーションはショートカットを実行して起動します。
ショートカットは通常画面下部の「アプリ」をタッチして、アプリケーション画面を起動。
その中から目当てのアプリケーションのショートカットを選択します。
しかし、よく使うアプリケーションはホーム画面に貼り付けておくのが便利です。
というわけでホーム画面にアプリケーションのショートカットを追加する手順を紹介します。
ホーム画面から「アプリ」を選択してアプリケーション画面を開きます。
ホーム画面に貼り付けたいショートカットを選択します。
選択したアプリケーションのショートカットを長押しします。
するとアイコンが移動可能の状態になります。
それと同時にアプリケーション画面が下に閉じてホーム画面になります。
そのまま指を離すとショートカットをホーム画面に置くことが出来ます。
ショートカットを長押しすると再度移動可能な状態になり、そのアイコンをずっと横にスライドさせることで他の画面に移動することも出来ます。
ホーム画面にショートカットを置く手順は以上です。
ホーム画面を追加する
Galaxy Tabには初期に5画面のホーム画面があります。
しかしどんどんショートカットやウィジェットを置いていくと、画面が足りなくなってきます。
また、ショートカットを並べたホーム画面の順番を入れ替えたいこともあるかと思います。
そういうときにはホーム画面自体を編集することが出来ます。
ホーム画面を編集する場合、画面の右上と左下、または左上と右下を指でピンチイン(2本の指でつまむように行う操作のこと)する事で編集画面に移行することが出来ます。
編集画面にはホーム画面が縮小された状態で並びます。
ここで+のアイコンをタップする事でホーム画面の追加が行えます。
今回はデフォルト5画面のところにもう1画面足して6画面にしてみました。
画面上の数字が6になっているのがわかると思います。
これは現在のページが6画面目だという意味です。
さらにはホーム画面をドラッグすることで画面の順番を入れ替えることも出来ます。
不要な画面はゴミ箱にドラッグすることで削除も行えます。
以上で基本的な作法の話は終了です。